Oke mari kita mulai saja pengenalan user interface dari Navisworks Freedom agar mempermudah Anda saat bekerja.
Berikut ini adalah tampilan antar muka dari Navisworks freedom:
 |
| Navisworks Interface |
Keterangan:
1. Application button and menu
5. Scene View
2. Quick Access toolbar
6. Navigation bar
3. InfoCenter
7. Dockable windows
4. Ribbon
8. Status bar
1. Application button and menu
Menu aplikasi yang memungkinkan Anda untuk mengakses alat utama.
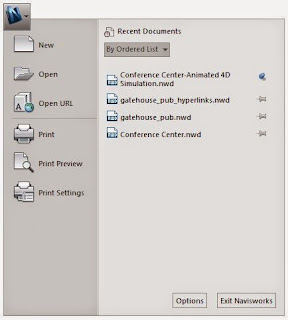 |
| Application button menu |
Dalam menu utama ini Anda akan menemukan menu yang biasa kita temukan pada hampir semua aplikasi windows, seperti new, open, open URL, print, print view,print setting.
2. Quick Access toolbar
Terletak pada bagian atas jendela aplikasi, Quick Access toolbar menampilkan beberapa perintah yang sering Anda gunakan.
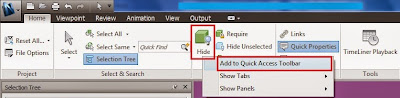 Nah cara untuk menambahkan menu yang sering Anda gunakan adalah dengan memilih tombol menu pada ribbon, sebagai contoh ingin menambahkan menu “HIDE” karena menu ini sering Anda gunakan silahkan arahkan kursor ke tombol menu HIDE >> klik kanan >> Add to Quick Access Toolbar. Maka secara otomatis menu Hide di tambahkan di Quick menu.
Nah cara untuk menambahkan menu yang sering Anda gunakan adalah dengan memilih tombol menu pada ribbon, sebagai contoh ingin menambahkan menu “HIDE” karena menu ini sering Anda gunakan silahkan arahkan kursor ke tombol menu HIDE >> klik kanan >> Add to Quick Access Toolbar. Maka secara otomatis menu Hide di tambahkan di Quick menu.
3. Info center
Info center membantu Anda untuk mencari informasi mengenai panduan atau permasalahan yang Anda temui dalam menggunkan Navisworks, cukup ketikan sebuah kata maka secara otomatis akan membawa Anda ke bagian Help.
4. Ribbon
Ribbon adalah palet yang menampilkan semua tombol tugas dan kontrol.
Ribbon dibagi beberapa Tab dengan masing-masing tab yang mendukung kegiatan tertentu. Didalam setiap tab, beberapa alat dikelompokkan bersama menjadi serangkaian command berbasis panel.
Anda dapat menyesuaikan ribbon tergantung pada kebutuhan Anda dengan cara berikut:
- Mengubah urutan tab ribbon.
- Klik tab yang ingin Anda pindahkan, tarik ke posisi yang diinginkan, dan rilis.
-Mengubah urutan panel ribbon di tab.
- Klik panel yang akan dipindahkan, tarik ke posisi yang diinginkan, dan rilis.
Anda juga dapat mengontrol jumlah ruang ribbon dengan mengambil dijendela aplikasi. Dengan cara mengatur pada tombol kecil disebelah kanan tab ribbon.
5. Scene View
Ini adalah area di mana Anda melihat dan berinteraksi dengan model 3D Anda.
 |
| Scene view |
Ketika Anda mulai Autodesk Navisworks, Scene View hanya satu adegan pandangan, tetapi Anda dapat menambahkan tampilan adegan yang lebih, jika diperlukan. Melihat beberapa pandangan model secara bersamaan berguna ketika Anda membandingkan pencahayaan dan rendering, menghidupkan berbagai bagian model, dan sebagainya.
6. Navigation bar
Bar navigasi menyediakan akses ke alat-alat yang berhubungan dengan navigasi interaktif dan orientasi dalam model termasuk Autodesk ViewCube®, SteeringWheels®, dan 3Dconnexion® 3D mouse.
7. Dockable Windows
Kebanyakan fitur Autodesk Navisworks dapat diakses dari jendela dockable.
Ada beberapa jendela untuk memilih beberap kelompok tools kedalam beberapa bidang fungsional:
Main tools windows
Main tools windows
- TimeLiner Playback
- Windows Review
Jendela ini berisi alat yang diperlukan untuk melakukan pilih / search / review operasi:
- Selection Tree
- Seleksi Inspektur
- Properti
- Komentar
- Alat Ukur
- Viewpoint Windows
Jendela ini berisi alat yang diperlukan untuk membuat dan menggunakan sudut pandang:
- Pandangan disimpan
- Tilt - ruang kerja 3D saja.
- Rencana View - workspace 3D saja
- Bagian View - workspace 3D saja
- Multi-Lembar Windows
Jendela ini memungkinkan Anda untuk bekerja dengan file multi-sheet:
- Proyek Browser
- Cari Barang di Lembar dan Model Lain
8. Status bar
Status bar akan muncul di bagian bawah layar Autodesk Navisworks. Hal ini tidak dapat disesuaikan atau dipindahkan.
Nah itu tadi sekilas mengenal user interface dari software Autodesk Navisworks freedom, Jika Ada pertanyaan silahkan tinggalkan komentar.















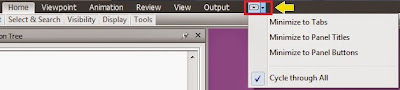

mas, ada manual book untuk naviswork?
BalasHapusBisa saya dapatkan buku manual untuk pemula yang lagi pembelajaran otodidak,terima kasih
BalasHapussangat membantu dalam pekerjan. secara visual plant .
BalasHapus